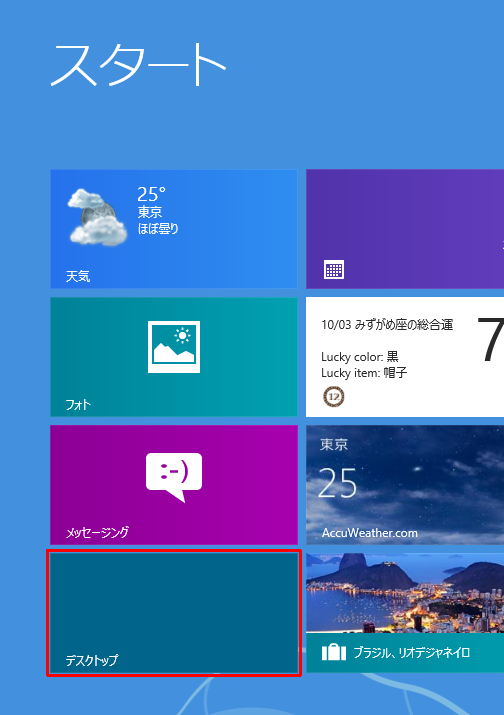
↑まず、デスクトップを開きます。
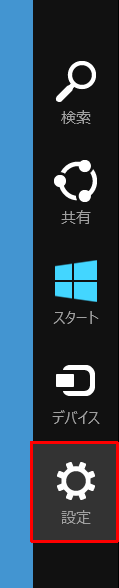
↑マウスで画面の右上をポイント、または [Windowsキー] + [C] を押して、
チャームを表示させ、「設定」をクリックします。
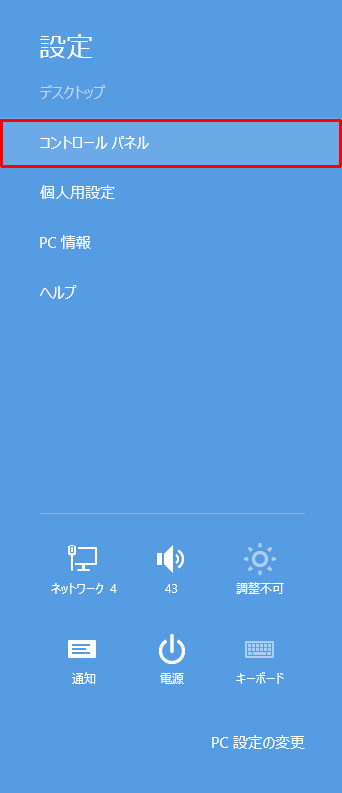
↑「コントロールパネル」をクリックします。
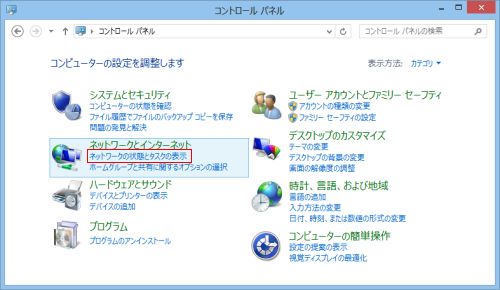
↑「ネットワークの状態とタスクの表示」をクリックします。
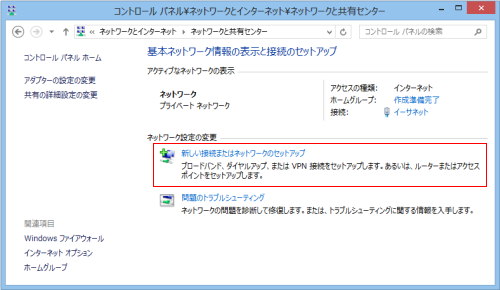
↑「新しい接続またはネットワークのセットアップ」を選択します。
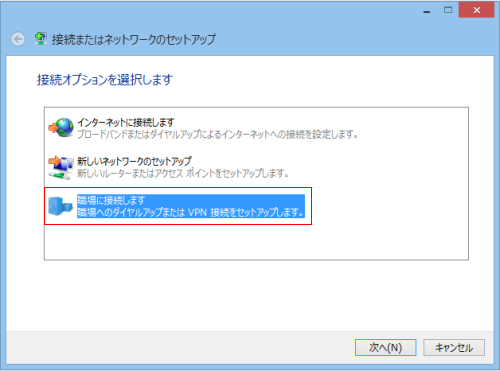
↑「職場に接続します」を選択します。
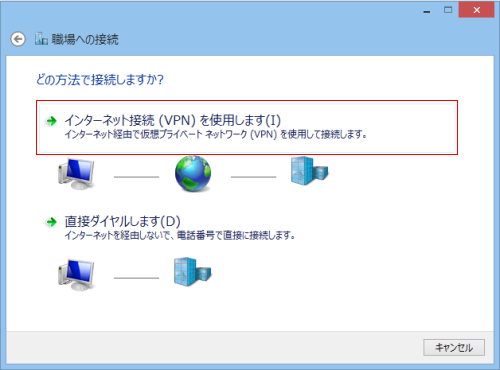
↑「インターネット接続(VPN)を使用します」を選択します。
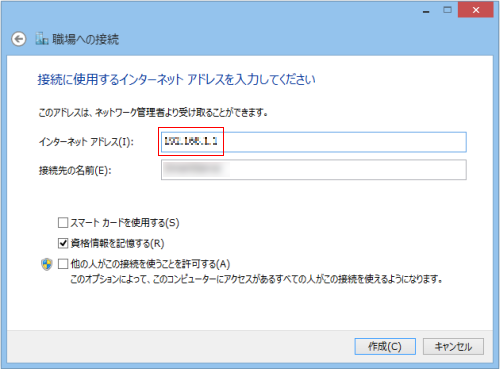
↑「インターネット アドレス」と「接続先の名前」を入力します。
「インターネット アドレス」は、接続先の固定グローバルIPやDDNSのホスト名等を確認して入力してください。
「接続先の名前」は任意の文字列です。覚えやすい名前を決めてください。ここでは「Uni-net」にします。
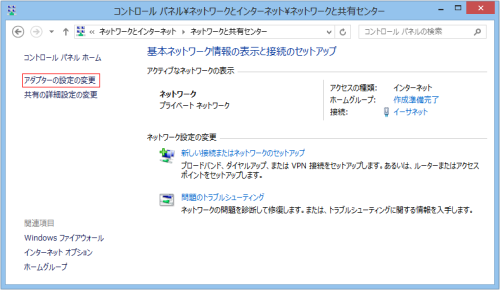
↑「アダプターの設定の変更」を選択します。
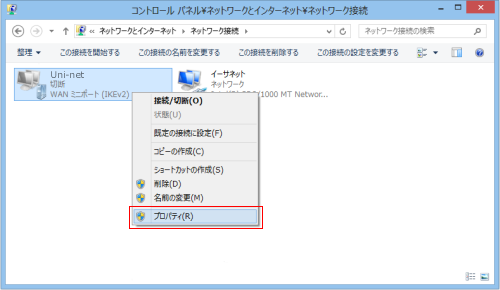
↑先ほど作成されたアイコンを右クリックし、プロパティをクリックします。
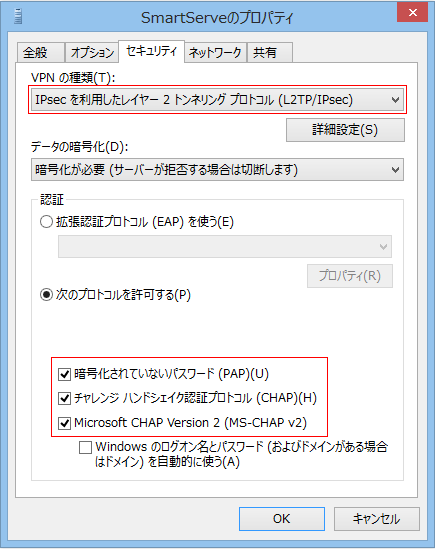
↑「セキュリティ」タブを開き、認証の枠内の許可するプロトコルを3つとも選択し、
VPNの種類に「IPsecを利用したレイヤー2トンネリングプロトコル(L2TP/IPsec)」を選択、
詳細設定をクリックします。
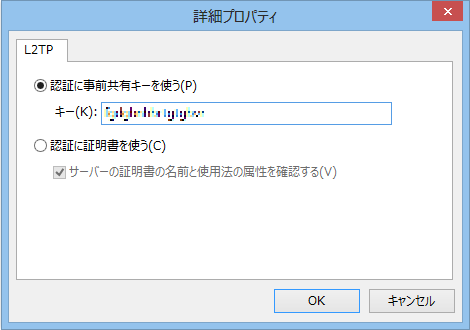
↑「認証に事前共有キーを使う」を選択し、キーに事前共有鍵(シークレットキー)を入力します。
事前共有鍵(シークレットキー)は、接続先のVPN対応ルータで設定したものです。
不明な場合はネットワーク管理者に確認してください。
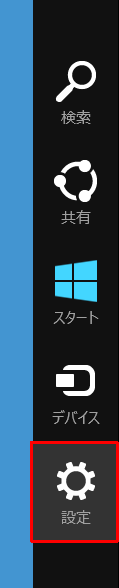
↑マウスで画面の右上をポイント、または [Windowsキー] + [C] を押して、
チャームを表示させ、「設定」をクリックします。
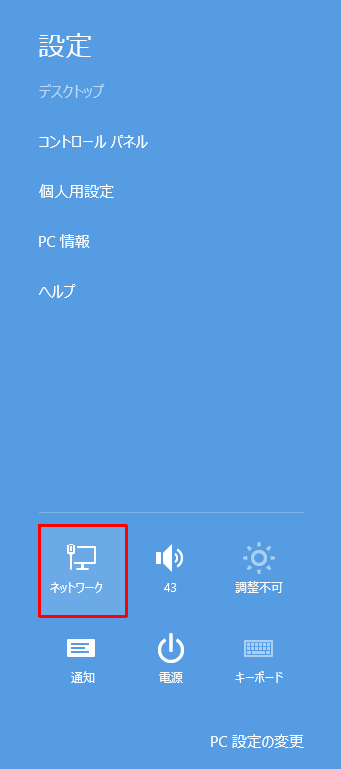
↑「ネットワーク」をクリックします。
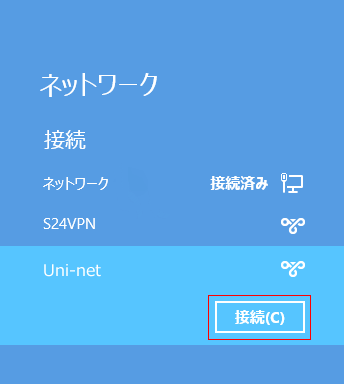
↑先ほど設定した名前をクリックし、[接続]をクリックします。
VPN接続が始まります。
VPN接続後共有フォルダに接続するやり方はこちら(準備中)